Remote Desktop (สำหรับ Windows)
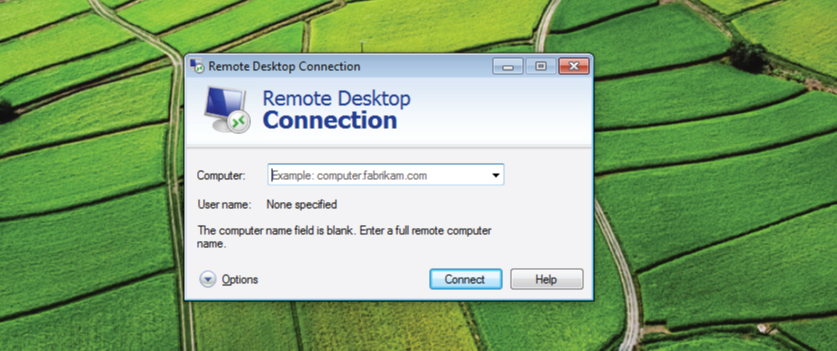
เข้าใช้งาน Windows Server ผ่านโปรแกรม Remote Desktop
ลูกค้าที่เช่า VPS หรือ VPS SSD โดยใช้ระบบปฏิบัติการวินโดว์ (Windows 7, Windows Server 2008, Windows Server 2012) ท่านสามารถเข้าใช้งาน VPS, VPS SSD ผ่านโปรแกรม Remote Desktop เพื่อเข้าไปจัดการ Windows Server ได้อย่างสะดวก รวดเร็ว ดังนี้
ลูกค้าที่ใช้งาน PC/Notebook ที่ใช้ระบบปฏิบัติการวินโดว์อยู่แล้ว สามารถคลิกปุ่ม Start และพิมพ์ “Remote Desktop Connection” และคลิกที่โปรแกรม Remote Desktop ขึ้นมาใช้งานได้ทันที เพราะโปรแกรม Remote Desktop ติดตั้งมาพร้อมใช้งานกับระบบปฏิบัติการวินโดว์อยู่แล้ว
ลูกค้าที่ใช้เครื่อง Mac OSX สามารถดาวน์โหลดโปรแกรม Remote Desktop ตามลิงค์ด้านล่าง
ดาวน์โหลด Remote Desktop บน Mac OSX
ลูกค้าที่ต้องการใช้งานผ่านมือถือ ก็สามารถทำได้เช่นกัน โดยค้นหาชื่อ app ว่า “RD Client” หรือชื่อเต็มคือ “Microsoft Remote Desktop”
โดยเราจะขออธิบายวิธีการเข้าใช้งาน VPS ผ่าน Remote Desktop สำหรับลูกค้าที่ใช้เครื่อง PC/Notebook ที่ใช้ระบบปฏิบัติการวินโดว์อยู่แล้ว (การเข้าใช้งานผ่าน Mac OSX หรือ มือถือ ก็จะคล้ายๆกัน) ดังนี้
คลิกปุ่ม Start และพิมพ์ “Remote Desktop Connection” จากนั้นคลิกเปิดโปรแกรมขึ้นมา จะปรากฏตามรูปภาพที่ 1 จากนั้นใส่ไอพีของ VPS ที่ได้รับในอีเมล์และกดปุ่ม Connect

เมื่อปรากฏหน้าจอ ให้กรอกข้อมูล Username, Password จากนั้นกดปุ่ม OK ดังรูปภาพที่ 2
เพียงเท่านี้ก็สามารถเข้าใช้งาน Windows Server ได้เรียบร้อย

ในกรณีที่ลูกค้าต้องการอัพโหลดไฟล์จากเครื่องตัวเอง ขึ้น Windows Server สามารถทำได้ง่ายๆผ่านโปรแกรม Remote Desktop โดยตรง ผ่านการเชื่อมต่อ Drive บนเครื่องคอมพิวเตอร์ของเรา ไปที่ Windows Server โดยตรงได้เลย (เปรียบเสมือนการต่อ External Harddisk หรือ Flash Drive)
ก่อนที่จะเข้าสู่ระบบ Windows Server ให้คลิกที่ปุ่ม Options จะปรากฏดังรูปภาพที่ 3

คลิกที่แท็บ Local Resources จากนั้นคลิกที่ปุ่ม More… ดังรูปภาพที่ 4

เลือก Drive ที่เราต้องการเชื่อมต่อไปบน Windows Server จากนั้นคลิกปุ่ม OK ดังรูปภาพที่ 5

จะมีหน้าจอปรากฏให้ยืนยันการเชื่อมต่อ ให้คลิกที่ปุ่ม Connect ดังรูปภาพที่ 6

จะปรากฏหน้าจอให้กรอกข้อมูล Username, Password เข้าใช้งาน จากนั้นคลิกปุ่ม OK ดังรูปภาพที่ 7

เราก็จะเข้าสู่ Windows Server เมื่อเปิดโปรแกรม Explorer จะสังเกตว่ามี Drive ที่เราเลือกไว้ จะปรากฏอยู่บน Windows Server และเราสามารถ คัดลอกไฟล์จาก Drive นี้มาใช้บน Windows Server ได้ทันที ดังรูปภาพที่ 8


