เปลี่ยนรหัสผ่าน Windows Server 2012/2016/2019

การเปลี่ยนรหัสผ่านของ Windows Server 2012/2016/2019 ทำได้ดังนี้
* จากตัวอย่างในที่นี้ จะแสดงวิธีการเปลี่ยนรหัสผ่านจาก Windows Server 2012
1. ให้ remote เข้าไปที่ Windows Server ก่อน ผ่านโปรแกรม Remote Desktop
2. กดปุ่ม Start

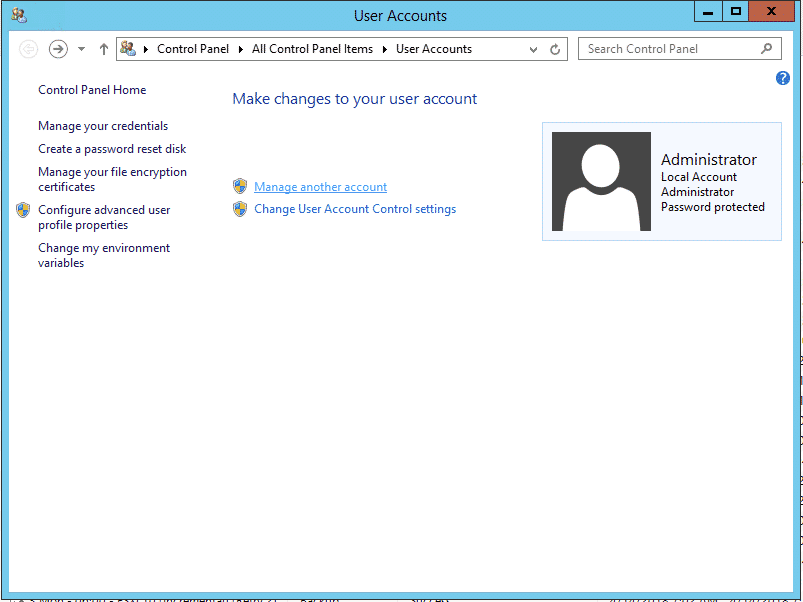
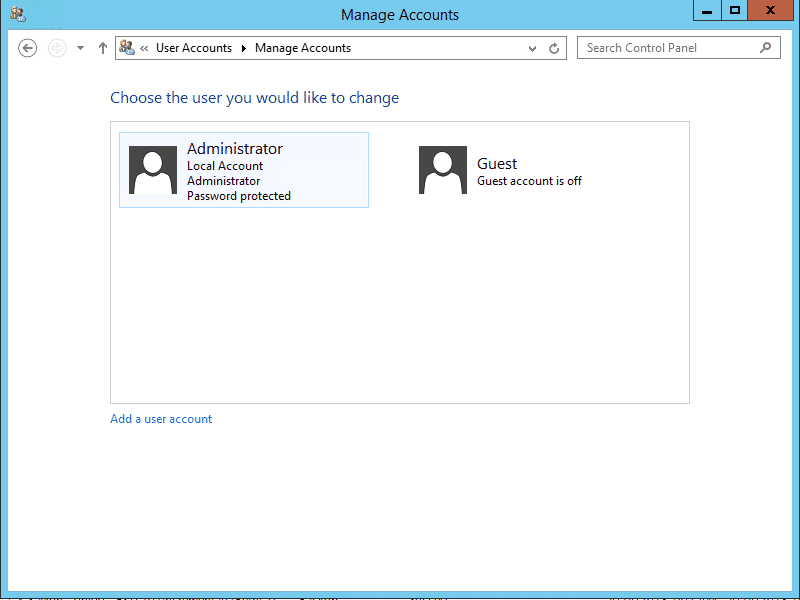

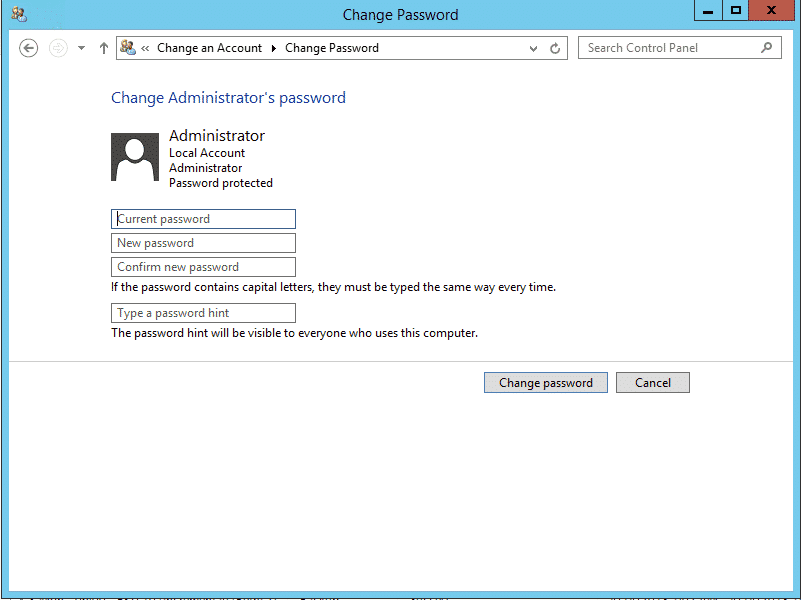
เท่านี้ก็เรียบร้อยครับ
* เมื่อมีการเปลี่ยนรหัสผ่านของ user: Administrator ทุกครั้ง ลูกค้าต้องจดจำหรือบันทึกรหัสผ่านไว้ให้ดี เพราะหากลืมรหัสผ่านของ user: Administrator ลูกค้าจะยุ่งยากกับการ reset password แบบ command line mode ซึ่งจะมีผลกระทบทำให้ vps ของลูกค้าทำงานไม่ได้เป็นเวลานาน
** หากลูกค้า PhalconHost ท่านไหนลืมรหัสผ่านของ user: Administrator จริงๆ ไม่สามารถ login เข้าไปเปลี่ยนรหัสผ่านภายใน Windows Server ได้โดยตรง จะต้องแจ้งให้ทีมงานดำเนินการ reset password ให้ครับ โดยเราจะเข้าไปดำเนินการใน mode: safe mode ซึ่งจะทำให้ vps ลูกค้าเข้าใช้งานไม่ได้ในช่วง reset password ประมาณ 10-30 นาทีครับ
โดยส่งอีเมล์ยืนยันไปที่ support@phalconhost.com ได้ครับ
Tags: change password, windows server
Trackback from your site.

